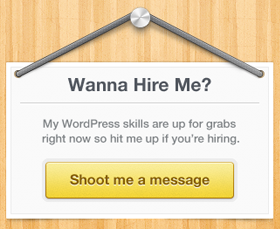Introduction
Welcome to this tutorial that will guide you through the process of setting up previous and next links in the Twenty Twenty Three WordPress theme. These links are a useful feature for improving user navigation on your website. In this tutorial, we’ll walk you through the steps to enable these links on your single post pages.
Step 1: Activate the Twenty Twenty Three Theme
- Start by ensuring that your active WordPress theme is the Twenty Twenty Three theme. Navigate to your WordPress dashboard, go to “Appearance” > “Themes,” and activate the Twenty Twenty Three theme if it’s not already active.
Step 2: Access a Single Post Page (Site Editor)
- Now, go to any post on your website. This tutorial assumes that you’re using the Twenty Twenty Three theme for your posts.
Step 3: Enter the Site Editor
- Once you’re on a single post page, click on the “Edit Site” button. This will take you to the site editor where you can customize your post’s template.

Step 4: Customize the Template for Single Posts
- In the site editor, you’ll be able to customize the template for single posts in the Twenty Twenty Three theme. This is where we’ll add the previous and next links.
Step 5: Add Columns
- Click on the “+” icon in the editor and add two columns as shown. This will create the layout for your previous and next links.
Step 6: Add the “Previous” Link
- Inside one of the columns, click on the “+” icon again and type “previous” in the search bar. You’ll find a block for the previous link. Insert it into your layout.

Step 7: Add the “Next” Link
- In the adjacent column, similarly add a block for the “next” link.

Step 8: Customize the Links
- While the technical setup is complete, you can now customize the links to make them more meaningful. You can display the names of the previous and next posts, and if you prefer, you can even add arrows or other visual elements to make them more attractive and user-friendly.
Step 9: Update the Template
- Don’t forget to update the template to save your changes.
Step 10: Preview the Result
- Now, when you view any post on your website, you’ll notice that the previous and next links have been added. These links will help your visitors easily navigate between your posts.
Conclusion: Congratulations! You’ve successfully set up previous and next links in the Twenty Twenty Three WordPress theme, enhancing the user experience on your website. These links will make it easier for your readers to explore your content seamlessly.