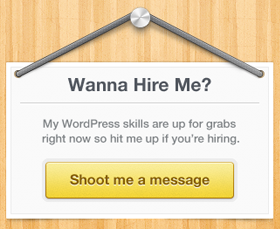Introduction
In this tutorial, we will guide you through the process of creating full-width content sections in the Twenty Twenty Three WordPress theme. By default, this theme does not provide full-width content, but we will show you how to achieve it using the block editor.
Step 1: Log in to WordPress Admin
- Begin by logging in to your WordPress admin dashboard.
Step 2: Create a New Page
- In the WordPress admin dashboard, navigate to the “Pages” menu and select “Add New” to create a new page.
- Give your page a title and add some content if needed.
Step 3: Create a Full-Width Image Section
- To create a full-width image section, you’ll need to use blocks.
- Click on the “+ Add block” button to add a block to your page.
- In the block search, type “Group” and select the “Group” block. This block will help you organize your content.


- After adding the Group block, change its alignment to “Full Width.”

Step 4: Add an Image Block
- Within the Group block, click on the “+ Add block” button again.
- Search for the “Image” block and select it.
- You can either select an existing image from your media library or upload a new one.

- Once the image is added, click on it, and in the block settings, set the image alignment to “Full Width.”

Step 5: Publish Your Page
- After configuring the image block, click the “Publish” button to save your changes.
- View the page to see the full-width image section you’ve created.
Step 6: Test on Mobile and Tablet
- It’s important to ensure that your full-width image section looks good on different devices.
- Check how it appears in mobile and tablet modes to ensure it’s responsive.
Step 7: Create a Full-Width Paragraph Block
- To add a full-width paragraph block to your page, follow these steps:
-
- Edit the page.
- Scroll down and add another “Group” block.
- Within the Group block, select the “Stack” option to make the contents stack full-width.

- Change the alignment of the Group block to “Full Width.”
- Click the “+” icon to add a “Paragraph” block.
- Enter your text content as per your requirements.
- You’ll notice that the paragraph block now spans the full width of the page.
Step 8: Compare with Regular Paragraph Block
- For comparison, you can add a regular paragraph block without full-width settings.
- Publish the page after adding the blocks.
Step 9: View the Final Result
- Finally, view the published page to see the full-width paragraph block and the regular paragraph block side by side.
Congratulations! You’ve learned how to create full-width content sections in the Twenty Twenty Three WordPress theme using the block editor. This technique can be applied to various types of content to make your website more visually appealing and responsive.